- Contents
Interaction Supervisor Help
Add an Alert
Configuring Interaction Supervisor to set an alert provides notification when a particular metric enters, is within bounds, or is no longer within a user-defined range of values. Alerts can be displayed in Supervisor using color coded icons and text attributes to highlight a metric. Alerts can optionally send email notifications, play sounds, or invoke a handler.
To set an alert for any statistic:
-
Right-click a statistic control in the view. Then select Edit Alerts… from the shortcut menu. The Add/Edit Alert dialog appears. The dialog allows you to choose a statistic and any parameters that apply to it.
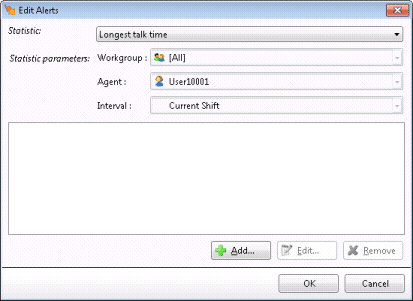
-
Optionally select a different statistic to base the alert on, by selecting from the Statistic drop list.
-
Fill in statistic parameters as needed. The appearance of the Add/Edit Alert dialog varies, since statistics use parameters to quantify what the statistic displays information about. For example, a statistic for Longest Talk Time has three parameters: workgroup, agent, and period interval (such as current shift). In this case, parameters scope the Longest Talk Time statistic to a particular agent, workgroup queue, and time frame. Other statistics require different parameters.
Since the dialog prompts for parameters relating to the statistic selected, so you will see different parameters listed under Statistic Parameters. These should be self-explanatory. You may be prompted to select a workgroup, for example. -
Click Add to establish the alert.
-
The Add/Edit Alert Condition dialog appears. The appearance of this dialog, available alert conditions, and criteria you must supply to quantify the condition, is based on the data type of the statistic. Therefore options on the dialog vary.
-
Select an Alert Condition to evaluate the statistic against. The Alert Conditions column in the table below lists alert conditions by statistic data type. The Criteria you must supply column lists criteria you must supply to configure an alert for each possible condition.
-
|
Type of Statistic |
Alert Conditions |
Criteria you must supply |
|
Boolean statistics |
The value is 'True', 'Yes', '1' or similar |
No criteria are required by Boolean alert conditions |
|
The value is 'False', 'No', '0' or similar |
||
|
Has a value |
||
|
Not set |
||
|
Numerical statistics (integer, double and percent) |
Trigger alert when value is less than the maximum |
Maximum value |
|
Trigger alert when value is between the minimum and the maximum |
Minimum and Maximum values |
|
|
Trigger alert when value is larger than the minimum |
Minimum value |
|
|
Has a value |
No criteria are required by this alert condition |
|
|
Not Set |
No criteria are required by this alert condition |
|
|
Timespan statistics (Duration, Time Duration, Future Duration, Finite Duration) |
The value must be less than the maximum |
Maximum time value, expressed in days, hours, hours, and minutes (ddd:hh:mm:ss) |
|
The value must fall between a minimum and a maximum |
Minimum time value, expressed in hours, minutes and seconds (hh:mm:ss) Maximum time value, expressed in days, hours, hours, and minutes (ddd:hh:mm:ss) |
|
|
The value is larger than the minimum |
Minimum time value, expressed in hours, minutes and seconds (hh:mm:ss) |
|
|
Has a value |
No criteria are required by this alert condition |
|
|
Not Set |
No criteria are required by this alert condition |
|
|
String statistics |
The value is equal to a string |
Character string |
|
The value is not equal to a string |
Character string |
|
|
The value contains a substring |
Character string |
|
|
The value does not contain a substring |
Character string |
|
|
The value matches a prefix |
Character string |
|
|
The value does not match a regular expression |
Any regular expression. |
|
|
Has a value |
No criteria are required by this alert condition |
|
|
Not Set |
No criteria are required by this alert condition |
-
-
Specify criteria required by the alert condition (see Criteria column in above table). Icons next to input fields indicate acceptable ranges and invalid conditions.

When clicked, the blue icon displays the acceptable range of criterion. If you supply a value that is out of range, a red icon is shown. Click on it to find out what is invalid. The dialog's "OK" button is disabled when values are out of range. -
Optionally select an Alert severity level. This setting colorizes an icon to match predefined severity levels. This icon appears in statistic controls when the alert is triggered. No icon is shown by default. The severity levels are:
Normal
Minor
Major
Warning
Critical





-
-
Click Add. The Add/Edit Alert Action dialog appears. Use it to define actions the alert will execute when the alert condition is triggered.
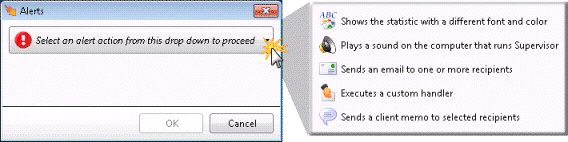
The actions you can select are:
-
Show the statistic with a different font and colors. When this action is selected, the Edit Alert Font Color dialog prompts for text color, background color, and font weight. The statistic control's value field will change to the selected font color, background color and font weight when the alert is triggered.
-
Play a sound on the computer that runs Supervisor. When this action is selected, the Play a sound on Alert dialog prompts for sounds to play when the statistic enters the alert condition, when its value changes within the condition, and when the value exits the condition. You can select sounds by clicking a folder icon, or preview sounds by clicking a speaker icon.
-
Send an email to one or more recipients. When this action is selected, the Send an Email on Alert dialog prompts for the names of email recipients, and whether to send emails when the statistic enters the alert condition, or exits the condition, or when its value changes within the condition.
-
Execute a custom hander. When this action is selected, the Execute a Custom Handler on Alert dialog prompts to initiate a handler when the statistic enters or exits the alert condition.
-
Send a client memo to selected recipients. Use this alert action to send an informational message, called a client memo, to CIC client users or workgroups. It opens the Client Memo dialog, so that you can configure the message, for example to appear in the CIC client as a notification along the bottom edge of the client window, or as a desktop alert (toast pop-up). For example, a Supervisor user might configure an alert to send a client memo when there are too many calls in queue, or when a queue's wait time is too long. Note that client memos can be sent directly without configuring an alert—for details, see Manage Client Memos.
Note: Both Interaction Connect and Interaction Desktop support client memos.
-
Configure options for the selected action type.
-
Click OK to dismiss the Edit Alert Action dialog. If the OK button is not enabled, you have not completed all required elements in the current dialog.
-
Optionally repeat steps 5-8 to add additional alert conditions and actions. This makes it possible to create an alert that performs more than one action. Actions are listed in the Alert actions pane of the Edit Alerts dialog.
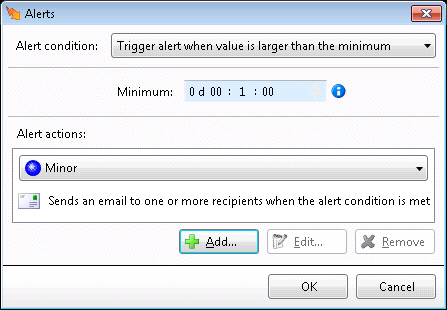
-
-
To modify actions, double click any existing alert action to reopen the Edit Alert Action dialog with the action pre-selected. The only alert action for which this is not true is the Alert severity action. To change that selection, you must use the Alert Severity drop down.
-
To edit the selected action, click Edit or double-click a condition in the Alert actions list.
-
To remove an action, select it. Then click Remove. You are asked to confirm this operation.
-
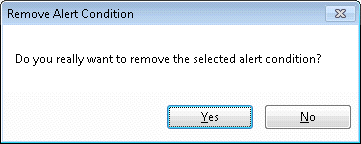
-
Click OK to close the Edit Alert Condition dialog.
-
Click OK again to dismiss the Edit Alert dialog. In the view, an icon for the alert will appear next to the statistic. You can click the icon next to the stat to display a window listing all alert conditions and actions you have set. To edit these settings, right-click the statistic and select Edit Alerts.





