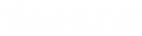- Contents
- Index
Transfert d'un appel après avoir consulté le destinataire
Le transfert d'une interaction après en avoir parlé avec le destinataire souhaité est appelé Transfert en double appel. Si le destinataire souhaité ne répond pas au téléphone, vous pouvez reprendre la conversation avec l'appelant, parquer l'appel sur le poste du destinataire voulu, transférer l'appel vers la messagerie vocale du destinataire souhaité ou essayer de transférer l'appel à une autre personne.
Avertissement : effectuez un transfert en double appel uniquement lorsque vous avez besoin de parler avec les deux interlocuteurs avant de terminer le transfert. Si ce n'est pas nécessaire, effectuez un transfert invisible. N'utilisez pas de transfert en double appel ou d'appel de conférence pour transférer un appel vers un profil Attendant, une file d'attente de groupe de travail ou le répondeur d'un agent. Ces fonctionnalités ne sont pas disponibles, et pourraient entraîner l'envoi de l'appel d'origine vers le profil Attendant par défaut. Pour plus d'informations sur les transferts invisibles, consultez la rubrique Transfert d'appel sans consulter le destinataire.
Pour effectuer un transfert en double appel :
-
Tant que l'appel est sélectionné dans Mes interactions, informez l'appelant qu'il va être transféré.
-
Effectuez l’une des opérations suivantes :
-
Dans la barre d'outils Contrôle de file d'attente, cliquez sur le bouton Transfert.
-
Cliquez avec le bouton droit sur l'interaction et sélectionnez Transférer dans le menu de raccourcis.
-
Résultat : la boîte de dialogue Transférer apparaît.
-
Dans le champ Transférer à :, entrez une partie ou l'intégralité du nom ou du numéro du destinataire.
Résultat : une liste déroulante de choix s'affiche.
Astuce : si la liste déroulante ne contient pas le contact attendu, vérifiez les critères de recherche sélectionnés dans la liste déroulante Options et ajustez-les, si nécessaire.
-
Dans la liste déroulante, effectuez l'une des opérations suivantes :
-
-
Sélectionnez « Composer [votre entrée] en tant que chiffres » pour convertir l'entrée texte en numéros.
-
Sélectionnez le nom du contact approprié et le poste ou numéro de téléphone associés.
-
Résultat : si le destinataire concerné est un utilisateur CIC, les informations sur le statut de l'utilisateur CIC sélectionné s'affichent. Elles indiquent si le destinataire du transfert est connecté à un client CIC et s'il peut accepter l'appel transféré. Cela peut vous aider à choisir le type de transfert d'appel à utiliser.
-
Cliquez sur la flèche vers le bas du bouton Transférer et sélectionnez Consulter. Ceci permet de parler avec le destinataire du transfert pendant que votre interlocuteur d'origine reste en attente.
Résultat : la boîte de dialogue Consultation apparaît. L'appelant d'origine est mis en attente. Un appel est effectué vers le destinataire du transfert souhaité.
Pendant le transfert de consultation, utilisez le pavé de numérotation pour composer un chiffre afin de transférer un appel vers le SVI ou le standard automatique.
Remarque : la ligne mise en évidence affiche les interlocuteurs connectés pouvant communiquer entre eux.
>>>> ORIGINAL //eic/2021r2_systest/products/documentation/source/ConnectClient/Transfer_Call_After_Consulting.htm#2 ==== LE LEUR //eic/2021r2_systest/products/documentation/source/ConnectClient/Transfer_Call_After_Consulting.htm#3 ==== LE VOTRE //inf-5cd0246xjc_eic_main_systest/products/documentation/source/ConnectClient/Transfer_Call_After_Consulting.htm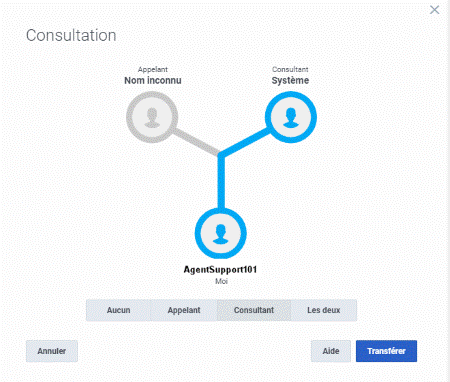
-
Effectuez l’une des opérations suivantes :
-
-
Si le destinataire voulu (Consultant) répond à son téléphone et accepte le transfert, cliquez sur Transférer.
-
Résultat : l'appel est transféré au Consultant et est supprimé de votre file d'attente.
-
-
Pour parler de nouveau à l'appelant sans quitter l'opération de transfert, cliquez sur Appelant.
-
Remarque : l'appel passé au Consultant est alors mis en attente. Vous pouvez utiliser cette fonction si le destinataire n'est pas disponible pour prendre l'interaction et si vous voulez voir si l'appelant souhaite être transféré vers quelqu'un d'autre.
-
-
Pour parler de nouveau au Consultant sans quitter l'opération de transfert, cliquez sur Consultant.
-
Pour activer une conversation tridirectionnelle entre l'appelant, le consultant et vous, cliquez sur Les deux.
-
Remarque : un appel de conférence est alors créé. Vous pouvez parler maintenant à l'appelant et au consultant. Si vous effectuez ultérieurement le transfert, l'appel de conférence est remplacé par un appel standard à deux participants.
-
-
Pour mettre les deux participants en attente, cliquez sur Aucun.
-
Astuce : ceci vous permet de parler à quelqu'un d'autre ou de passer un autre appel sans impliquer l'appelant ou le consultant.
-
-
Si le destinataire du transfert ne répond pas au téléphone ou refuse le transfert, cliquez sur Annuler.
-
Résultat : la boîte de dialogue Consultation se ferme et la boîte de dialogue Transférer réapparaît. La mise en attente de l'appel prend fin et vous vous y reconnectez.
Astuce : si, pour n'importe quelle raison, vous ne pouvez pas effectuer de transfert en double appel, vous pouvez utiliser la boîte de dialogue Transférer pour choisir un autre moyen de traiter cet appel. Vous pouvez aussi transférer un appel vers la boîte vocale d'une autre personne, le parquer en orbite sur le poste d'une autre personne ou transférer un appel sans consulter le destinataire.
Rubriques connexes