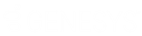- Contents
Interaction Dialer Manager Help
Define a Campaign
To define a new campaign, follow the steps below. Feel free to skip optional steps. You can always edit the campaign later to fine tune it.
Settings on the Basic configuration tab
-
In Interaction Administrator, expand the Interaction Dialer container. Then select the Campaigns container.
-
Click Add (
 ) to create
a new campaign entry.
) to create
a new campaign entry. -
An entry titled New Item appears in the list of entries. Locate the Basic Configuration tab. This is where several essential campaign settings are defined.
Type a descriptive name in the Name field. This name will become the name of the campaign when the campaign entry is saved, replacing the default "New Item". -
Use the Workgroup field to select the ACD workgroup that participating agents belong to. This workgroup must exist on each Outbound Dialer server if the campaign runs across multiple ODS servers.
-
Optionally fill in the Group field by typing a descriptive string that describes the customer or campaign. This field is optional, since Interaction Dialer does not use this information internally. However, a Group designation is useful when several campaigns are related in some way. For example, if your call center conducts several campaigns for the same client, you might store the name of the client in the Group field. If you run several campaigns for Globe Newspaper, you might type "Globe" into this field.
-
Next, select a base or custom script for the campaign to use. All campaigns except agentless campaigns use a script to display contact information to an agent. Scripts prompt for data entry, tell agents what to say, and provide navigation options that agents use to transition between calls or stages of a call. Base scripts are defined in Dialer Manager. Custom scripts are created by web developers. If you are creating an agentless campaign, you can skip this setting.
-
To use a previously defined base script, click Base Script. If the adjacent drop is list empty, you need to define a base script using the Scripts view in Interaction Dialer Manager. Afterward you can assign that script to this campaign.
-
Select Custom Script if a script was developed for the campaign using the Interaction Scripter API or Interaction EasyScripter. Then enter the URL of the first HTML page displayed by the script in the text box that is adjacent to the Custom Script radio button.
-
-
Click the Dial Settings expander if necessary to expose its options.
-
Select the mode used to conduct outbound dialing from the Calling Mode drop list.
-
Optionally set Campaign Priority. When a single agent is active in (logged into) multiple campaigns, each campaign will generate interactions for the agent. Therefore, campaigns can be assigned a configurable priority number—an integer between 1 and 100, inclusive, that Dialer uses to decide how many calls to place for each campaign for each agent.
Over time, more calls per agent are placed for higher priority campaigns, proportionally to each campaign's priority number. To make this determination, Dialer divides each agent into partial agents based on which campaigns the agent is active in and the priority of each campaign. -
Set Max Lines per Campaign only if you are configuring an agentless campaign. This control sets the maximum number of lines that each Outbound Dialer server can use to conduct the agentless campaign. Each Outbound Dialer will strive to maintain this many calls concurrently to utilize the maximum number of lines.
-
Optionally increase the value of Initial Calls Per Agent. This setting affects the number of calls that will be placed when an agent goes idle. Dialer uses this value when a campaign is started or reset to determine the number of calls to place on a prediction or agent idle request until contact rate information becomes available. The valid range of values is any integer between 1 and 100. The default is 3.
-
Optionally change the value of statistics sample period. This setting sets the amount of time the system should wait (in seconds) between inserts to the Campaign statistics table, if any statistics changed since the last insert.
-
Use settings in the Dial Line Information frame to configure Dialer to adhere strictly to CIC's Dial Plan, or to use one specific line group for campaign calls. If Dial Plan is selected, the Dialer uses a different "make call" method that evaluates the Dial Plan for line and line group selection. For more information about these options, see location and line group for a campaign configuration.
-
Use Dialing Servers controls to specify which Outbound Dialing Servers will participate in the campaign. An Outbound Dialing Server (ODS) is a CIC Server with Interaction Dialer installed.
-
Select a server in the Available Servers list on the left.
-
Click Add. The server name will move to the Selected Servers list. These servers will dial when the campaign is running.
-
-
Optionally enable use of Bulk Call API by this campaign—a feature that can provide significantly faster outbound dialing, subject to restrictions and configuration requirements. See Bulk Call API for background information and these related procedures: Enable Bulk Call API for a Campaign and Adjust Dialer Maximum Call Rate.
-
Check the Call Analysis box if you want this campaign to use Call Analysis—an IC process that analyzes a connection to determine if the call reached a live person, a Fax machine, or an Answering Machine, and whether or not an agent is available to process the call. This option determines whether Call Analysis is performed for the overall campaign (independently of any policies that use Call Analysis).
-
Check Detect Answering Machine if Call Analysis should detect Answering Machines for the overall campaign, independently of any policies that use Call Analysis. This option is unavailable unless the Call Analysis box is checked.
-
The No Answer Timeout setting is optional. It allows you to configure a length of time (in seconds) that a contact's phone should ring before the call is disconnected. By default the system waits 22 seconds for the contact to answer. Setting this value controls how long a call in a Ringing state (not connected or answered) will stay active before Telephony Services disconnects the call. This option is unavailable unless the Call Analysis box is checked.
-
The Call Timeout setting is optional. It configures the length of time (in seconds) that an outbound call will stay in the waiting queue (waiting for an agent to become available) before the Outbound Dialer server disconnects it, plays the no available agent wave file, or transfers the call to the no available agent attendant profile. For example, a campaign with a call in the waiting queue and a Call Timeout of 3 will wait three seconds before disconnecting the call. If this setting is too low, contacts who answer calls will be hung up on. This option is unavailable unless the Call Analysis box is checked.
-
Optional. The Calling Party Name and Number text boxes prompt for Caller ID information that will be visible to contacts called by this campaign. See Outbound Caller Name and ID for information about this feature.
-
Optional. To decrease idle times for blended sites, check the Enable box next to Disable NonDialerStats. This tells Dialer not to reserve any agents for non-Dialer calls. By default, this feature is not in effect, which allows more idle time between outbound calls.
-
To specify a contact list, select the table containing phone numbers to call during the course of this campaign. To display this option, you may need to expand the Contact List tab.
-
Optional. The Sort Criteria part of the form allows you to optionally sort the contact list. The new sort order will take effect when the campaign is recycled or stopped and restarted. To set up a sort:
-
Select one or more columns in the list on the left, optionally using the Filter Columns field to narrow down column names.
-
Select ASC or DESC to denote whether to sort the selected fields in ascending or descending order.
-
Click Add.
-
Use the Move Up/Move Down buttons to reorder fields in the Selected Columns list. This changes the sort order as the contact list will be sorted by topmost fields first when a campaign starts or is recycled. For example, to sort by City within State, you would position State above City. You can remove selections from the Selected Columns list by pressing the Remove button.
-
-
Optional. Filters are predefined SQL statements that select a subset of records to process from a contact list. A filter selects records to dial in the next cycle of calling. See the Filters feature overview for background information.
If the list of available filters is empty, no filters were previously defined using the Contact List Filters view. Since filters require SQL expertise to create and knowledge of columns in the contact list, call center administrators may need assistance from the database administrator who manages the DBMS server and contact lists used by Interaction Dialer.
Filters are optional. A filter is not used by a campaign until it is added to the Selected Filters list in this section of the campaign configuration. To configure a campaign to use filters:-
Select filter names in the list on the left, optionally using the Filter Filters field to narrow down long lists of names.
-
Click Add. Filters that appear in the Selected Filters list will be applied to the selection of records when the campaign is recycled.
You can remove selections from the Selected Filters list by clicking the Remove button. You can change the order in which filters are evaluated using the Move Up and Move Down buttons. Records for topmost filters are evaluated first, followed by subsequent filters in the list.
-
-
Optional. The Agent Scheduled and Auto-Scheduled checkboxes apply Filter criteria to the selection of callback records. By default, filters are not used when the system selects scheduled callback records. These checkboxes optionally force scheduled calls to adhere to an active filter.
-
-
Agent Scheduled—check to apply filter criteria to the selection of callbacks scheduled by agents.
-
Auto-Scheduled—check to apply filter criteria to the selection of auto-scheduled callbacks. Auto-scheduled callbacks are created up by the system when it is unable to reach a targeted party for one of the following reasons:
-
|
Call was abandoned |
Line was busy |
Dialer Hang Up |
|
No answer |
Answering Machine detected |
Fax Machine Detected |
|
Remote Hang Up |
|
|
-
Optional. If you enable Priority Dialing for the campaign, configuration settings in the Priority Dialing frame can be edited. See Priority Dialing for background information about this feature.
Query Frequency—determines how often (in seconds) that Interaction Dialer should check the contact list for newly inserted priority contact records (records that have a "J" status). The query frequency is configurable from 5 seconds up to 5 minutes (300 seconds).
Sort Criteria—these options establish a sort order for Priority Dialing records. Priority Dialing records can have a separate sort that orders them independently of the overall sort order applied to the contact list. The configured sort will determine the order of records cached for dialing.
If you do not apply sort criteria, Priority contacts are not in any particular order. They will be dialed in an order that resembles last-in-first-out, because each contact query inserts priority records at the front of the dialing queue. If you set up a sort, the new sort order will take effect when the "J" records are queried for immediate dialing.
To set up a sort:-
Select one or more columns in the list on the left, optionally using the Filter Columns field to narrow down column names.
-
Select ASC or DESC to denote whether to sort the selected fields in ascending or descending order. Then click Add.
-
Use the Move up/Move down buttons to reorder fields in the Selected Columns list. Topmost fields in the list are sorted first, followed by subsequent sort fields. You can remove selections from the Selected Columns list by pressing the Remove button.
-
-
Optional. DNC Source selects a previously-configured Do-Not-Call (DNC) source to scrub this Campaign's contact list against. See DNC Scrubbing of Contact Numbers for background information about this feature. If no DNC sources have been defined, use the DNC Sources view to define one. Afterwards you can assign that source to a campaign.
-
Optional. Use settings on the Timezone Settings expander to configure Time Zone Blocking features. Select a Zone Set for the campaign to use. If your contact list stores each contact's time zone, this activates Dialer's Time Zone Blocking feature, which prevents calls to those contacts from being placed at inappropriate times. If this drop list is empty, you can create a zone set by selecting the Zone Sets view.
A Zone Set contains multiple zone entries which are matched to the time zone of your contact. For each zone entry in the set, time intervals specify when it is appropriate for the server to dial this zone.
-
Optional. Check the Automatically map time zones box to enable Time Zone Mapping for the campaign. This feature ensures that contacts are only called at appropriate times, by mapping telephone numbers to time zones in real-time, based on initial digits in the contact telephone number (e.g. area code and exchange in North America), instead of using the zone column of each contact record to identify the contact's time zone. To determine the zone, the initial digits of the contact number are matched to a time zone map data source.
-
When automatic mapping is enabled, Dialer provides three options that set how broadly automatic mapping is applied to this campaign. The options are:
-
-
-
Map phone numbers not set to a zone. This restricts Time Zone Mapping to telephone numbers that have no zone information. Only phone numbers not associated with a zone will be mapped.
-
Map phone numbers not set to a zone or set. This option maps phone numbers that have no zone information and numbers that had previously been automatically mapped. If the time zone map data set has been updated, the latest zone from the data set will be used in place of the zone entry that was previously written to the campaign's PND table. The PND table will be updated with the latest zone for this telephone number.
Since time zone data sets are often updated quarterly, this option ensures accuracy by automatically updating zone information in PND tables. When automatic mapping is performed, zone data in PND tables is updated if the zone field in the PND table is empty, or if the zone entry does not match the result of the lookup operation.
If lookup against a time zone map data set returns a different zone from the zone in the PND table, the zone in the data set is presumed to be newer and is used instead. When zone entries match the lookup value, zone data in the PND table is not updated. Zone data is updated only when values change. -
Map all phone numbers. This option maps all phone numbers, regardless of their current zone settings. Please use this option with caution, since it will cause all phone numbers to be remapped every recycle, which can take a long time.
-
If desired, click Map phone numbers to time zones now. Time zone mapping is performed immediately upon configuration. Since the initial mapping of a call list and PND table data can take a while, customers can press this button to manually initiate time zone mapping. It manually initiates time zone mapping without waiting for a recycle. This reduces the amount of time that time zone mapping will require when the next recycle occurs. When time zone mapping is manually invoked, user activity is blocked until the mapping finishes.
-
-
Click Save (
 ) to save campaign configuration
settings.
) to save campaign configuration
settings.
Recall Control tab
-
Optional. Click on the Recall Control tab to tune attempt control features for a campaign. Attempt controls limit the number of contact list iterations allowed before a campaign ends, or the number of times a contact can be called.
-
IIf necessary, expand the Attempt Control expander.
-
Optionally set Max Times to Recycle to the number of additional times that Dialer will go through the contact list after dialing it an initial time. You can check Unlimited to allow an infinite number of recycles.
-
A recycle operation is the act of starting over at the beginning of the list and going through it again, so restarting the contact list 4 times results in 5 total times through the list since the first time through the list doesn't require a recycle operation.
-
-
Optionally set Minimum minutes before next dial to a minimum amount of time that must pass before Dialer may attempt to dial the same contact. This setting can be used to conform to regulatory requirements.
-
Optionally set Max Attempts to the number of contact attempts after which a contact is no longer called. You have the option to allow unlimited per-number, per-record, and per-day contact attempts:
-
Per Number limits the number of times that each individual telephone number within a contact record will be dialed. Contact attempts that exceed the configured limit are marked as do-not-call records in the PND table used by the campaign. The status for the number is set to "A" in the Phone Number Detail table to prevent the number from being attempted again. "A" indicates that maximum retry attempts for busy, answering machine, no answer etc. have been reached for a telephone number. It will never be called again. You can check Unlimited to allow any number of dials.
-
Per Record limits the total number of times that a contact record will be dialed. Contact attempts that exceed this limit are marked as do-not-call records in the contact list table used by the campaign. The status for the record is set to "A" to prevent the record from being dialed again. You can check Unlimited to allow any number of dials.
-
Per Day restricts the number of contact attempts that can be performed in a 24-hour period beginning from the time of the last call (UTC). The value you specify sets the maximum number of times a contact will be attempted in a 24-hour time period. You can check Unlimited to allow any number of contact attempts
-
Optionally set Follow Up Status to the status that Dialer will put the agent into when a Dialer call disconnects but has not been dispositioned yet. A typical selection might be "Follow Up". This drop list allows selection of any agent status defined in IC.
-
-
Optional. Configure the campaign to automatically schedule callbacks when it is unable to reach a targeted party for some reason:
-
Expand the Auto-Scheduled Callbacks expander.
-
Check the Enable column to enable scheduling of callbacks for specific results. For example, to automatically call back contacts whose line was busy, check the Enable box for "Busy". The Disposition column lists wrap up category codes that can be auto-scheduled. For each wrap up category, you can control how long the system waits before contacting a party again, and the maximum number of retries.
-
Set Time in Minutes to the number of minutes that the system should wait before calling the party again.
-
Set Number of Calls to the maximum number of times that a telephone number will be called for a particular wrap up category code before the number is flagged in the PND table not to be called again. Once this limit has been reached, the number will be given a status of "A" in the PND table so that it is not called again. "A" indicates that maximum retry attempts for busy, answering machine, no answer etc. have been reached for the phone number. Dialer will never call this number again.
-
Repeat steps b-d for other Disposition codes, as needed.
-
Optionally check Ignore recycles for Auto-Scheduled calls to prevent auto-scheduled callbacks from occurring when the contact list recycles. When checked, auto-scheduled calls are only placed after the specified wait time expires, even if the contact list recycles.
-
-
Optional. Configure options on the Agent Callbacks expander. These options set the number of minutes to wait if the agent who owns a callback is unavailable at the scheduled callback time, whether to convert agent-owned callbacks to campaign-wide callbacks, and whether to use auto-schedule settings for agent callbacks.
-
Set Reschedule Delay to a number of minutes to wait if the agent who owns a callback is unavailable at the scheduled callback time.
Connected parties may ask an agent to call back at a particular time. When this happens, the agent uses Interaction Scripter to schedule a callback. This is known as an agent-owned callback, since the agent owns the task of contacting the party again.
If the agent is unavailable at the appointed time, the system waits for the number of minutes specified in this field. At the end of the delay period, it checks to see if the agent is available. For example, if Reschedule delay = 15, and the agent is not available, the system waits for 15 minutes.
If the agent is available, the contact is called again. If the agent is not available, the delay process is repeated until a maximum attempts threshold is reached—see Attempt control expander. If the agent is logged in but is busy with another call, Interaction Dialer will queue the callback. If the agent is available, but the party cannot be reached, the call may be rescheduled using settings on the Auto-Scheduled Callbacks expander, if any are in effect. -
Optionally check Convert to campaign-wide callback if agent unavailable after __ attempts. When checked, you can convert an agent-owned callback to a system wide callback, if the agent who owns the callback is unavailable after a configurable number of attempts. The callback will be assigned to the first available agent participating in this campaign once the attempts threshold is reached. This ensures that the contact will be called back, should agents become unexpectedly unavailable for long periods.
-
Optionally check Use Auto-Schedule settings for agent callbacks. This setting controls whether or not the campaign's auto-Schedule settings are applied to agent-owned callbacks. The table below indicates how callbacks will be rescheduled under different conditions, based on reschedule delay (described above) or in accordance with auto-schedule settings enabled on the Auto-Scheduled Callbacks expander.
-
|
Condition |
When this setting is checked, the callback will be rescheduled based on: |
When this setting is un-checked, callback will be rescheduled based on: |
|
Agent-owned callback is abandoned |
auto-schedule settings |
reschedule delay |
|
Agent-owned callback returns busy, no answer, machine, or fax |
auto-schedule settings |
reschedule delay |
|
Agent-owned callback fails due to no-lines condition |
reschedule delay |
reschedule delay |
|
The required agent is not logged in |
reschedule delay |
reschedule delay |
If the box for Use Auto-Schedule settings for agent callbacks is checked, and none of the auto-schedule options are enabled on the Auto-Scheduled Callbacks expander, the call will be rescheduled according to the Reschedule Delay setting. There is currently no way to stop rescheduling agent-owned callbacks.
-
Click Save (
 ) to save
changes made on the Recall Control tab.
) to save
changes made on the Recall Control tab.
Abandons tab
-
Optional. Select the Abandons tab if the campaign should adjust the pace of dialing in response to abandonment statistics, or if you want to specify what this campaign considers an abandoned call to be.
-
To adjust the pace of dialing, expand the Abandon Rate Pacing Adjustment expander.
-
Use the Type drop list to select to the type of pacing adjustment to apply in response to real-time abandonment statistics for the campaign:
-
|
No Adjustment |
When this option is selected, the Outbound Dialer server will place outbound calls at the frequency determined by its predictive algorithm, ignoring the maximum abandon rate percentage. In this mode, Pace most directly affects the Abandon Rate. |
|
Strict Max Rate |
This option provides an optional measure of control over Abandon Rate calculation, by forcing Dialer to adhere to the maximum Abandon Rate Percentage. When this option is selected, Abandon Rate is analyzed for the whole day (from midnight to midnight), and abandon rate is recalculated after every call. If the current abandon rate exceeds the Max Abandon threshold, the campaign stops making predictions and the campaign drops into Power calling mode. Predictive dialing resumes automatically when Abandon Rate for the day falls below the Max Abandon rate. The campaign will transition back into predictive mode if it was configured as predictive in the first place. The calculation of strict abandon rate is reset to 0 each day at midnight. |
|
Target Rate |
Target abandon rate is not as strict. Dialer does not use a fixed interval to adjust abandon rate pacing. Dialer will adjust the pace up or down to try to hit the target abandon rate. It uses both recent and past abandon rate numbers to determine when and how much to adjust the pace. |
-
-
Optionally set Abandon Rate percentage to a maximum abandon rate percentage for the campaign. This is the maximum percentage of abandoned calls that the Outbound Dialer will allow before it automatically lowers the pacing. Pacing is lowered automatically if the percentage of abandoned calls exceeds this threshold. If the abandonment rate drops well below the target rate, pacing is increased automatically.
Note that this control allows decimal point values to be specified, for greater precision when entering a target abandon rate. This can help customers to better comply with TSR rulings by leaving less margin for error in their dialing. For example, Max. Abandon Rate can be set to 2.5 instead of 3. -
Use the Calculation method drop list to set the method used to calculate abandon rate—based on calls placed, total contacts reached, or a ratio of call analysis detections:
-
|
Based on Calls |
Abandonment rate is calculated by dividing the number of abandons by the total number of calls placed. |
|
Based on Contacts |
A more restrictive industry standard, wherein the abandonment calculation is total abandons divided by total contacts made. |
|
Based on Detections |
An abandon rate calculation mode that is based on whether call analysis detected a live party or not. It works by comparing the total number of system-calculated abandons to the number of system-detected live people. This calculation can reduce agent idle time while speeding up dialing. For more details, see Calculating Abandon Rate Based on Call Analysis Detections. |
-
-
Optionally set Auto Pace Limit to the maximum threshold for Pace auto-adjustments. This controls how high Dialer can adjust the pace.
-
-
Click Save (
 ) to save changes made
on the Abandons tab.
) to save changes made
on the Abandons tab.
Skills and ACD tab
-
Optional. Select the Skills and ACD tab if you want to configure ACD Weighting, Skills-Based Dialing, or play a wave file when remote agents establish a persistent connection.
-
To configure ACD Weighting, expand Outbound ACD Routing Controls if necessary. Settings on this expander configure criteria analyzed by ACD formulas, to optimize ACD scoring and routing for a campaign. These numeric values (called "weights") can significantly customize ACD routing.
-
Set the value of Available Time Interval. Increase this value to route interactions to agents who have been available the longest. This value (in seconds) increments the Agent Available value by one every time this interval passes. When an agent becomes available, the time is measured. The longer an agent is available, the higher his or her agent score will be.
When an agent's score is calculated, the amount of time the agent has been available (in seconds) is divided by the Available Time Interval. Any resulting fraction is discarded. The higher the value that results from this division, the higher the agent's score will be.
The value you set in the Available Time Interval is the interval at which an agent's Available Time is increased by one. For example, an agent who has been available 2 minutes in a system where the Agent Available Time Interval is 30 would have an Agent Available Time value of four (2 minutes = 120 seconds; 120 / 30 = 4).
At three minutes, the agent would have an Agent Available Time value of six (3 minutes = 180 seconds; 180 / 30 = 6). If you calculate an agent's score entirely on Agent Available Time, the agents who are off the phone longest will have higher scores.
Availability is only reset when an agent disconnects from an ACD interaction, or when follow-up time expires. Available time is not reset when an agent is off-hook for non-ACD purposes such as using their headset to record a new prompt. -
Set the Priority Level. This setting assigns a priority value to each outbound interaction. If you are concerned with matching calls with the highest priority to agents, then increase the weight for Priority Level more than the weights for Skills, Time in Queue, or Time in System.
-
Set weight settings that apply to the workgroup used by the campaign:
-
|
Skills |
If you are concerned with matching calls to agents with the best skill for that call, then increase the weight for Skills more than the weights for Priority, Time in Queue, or Time in System. |
|
Agent Skill Level |
This setting establishes the level of importance for Agent Skill in the agent score formula. Agent skill levels are assigned in Interaction Administrator on a User or Workgroup level. If Agent Skill is more important for you than Agent Cost, Agent Available Time, or some other custom attribute, weight this parameter more than the other weight parameters. |
|
Priority |
The priority level assigned to this call. If you want priority taken into account when calculating interaction scores, you should also increase the weight for Priority. |
|
Agent Cost |
The level of importance for Agent Cost in the agent score formula. Agent Cost is an attribute assigned to an agent in Interaction Administrator. Use a positive value in this parameter to assign the call to the agent with the highest cost. Use a negative value in this parameter to assign the call to the agent with the lowest cost. |
|
Time in Queue |
If you are concerned with matching calls that have been holding in this queue the longest to agents, then increase the Weight for Time in Queue more than the weights for Skills, Priority, or Time in System. |
|
Agent Available Time |
The level of importance for Agent Available Time in the agent score formula. If you want to assign this call to the agent who has been off the phone the longest, weight this parameter more heavily than Weight for Agent Skill and Weight for Agent Cost. |
|
Time in System |
The amount of time (in seconds) before increasing the Time in System by value by one. This increases a call's score and the likelihood that it will be assigned to an agent. |
-
Use settings on the Inbound Workgroup Configuration expander to set overall low- and high-level threshold settings for inbound workgroups. These thresholds automatically disable and enable prediction in blended environments.
-
Use the Low Level spin control to set a low level threshold for inbound calls, for all inbound workgroups in the campaign. This threshold re-enables predictive dialing in blended environments. If the number of inbound waiting calls for the specified ACD workgroup is less than this value, then the server will resume making predictions. This control allows values in the range 0-1000.
-
Use the High Level spin control to set a high level threshold for inbound calls, for all inbound workgroups in the campaign. This threshold disables prediction in blended environments. If the number of incoming waiting calls for the specified ACD workgroup is greater than this value, then the server will stop making predictions. This control allows values in the range 0-1000.
-
To set thresholds for individual inbound workgroups, click Add. Select workgroups, then click Add. Click OK.
-
Check Set Limits. This will enable Low and High spin controls.
-
Use the Low spin control to set an incoming low threshold for a workgroup. This threshold re-enables prediction in blended environments. If the number of inbound waiting calls for the specified ACD workgroup is less than this value then the server will start making predictions.
-
Use the High spin control to set an incoming high threshold for this workgroup. This disables prediction in blended environments. If the number of incoming waiting calls for the specified ACD workgroup is greater than this value, the server will stop making predictions, so that agents can catch up.
-
-
Optional. To use the Skills-Based Dialing feature, expand the Skills-based Dialing expander. These options tell Dialer to look at skills in contact records, and dial only those contacts that can be handled by the available agent pool. Skills-based dialing is available for preview, power, and predictive campaigns.
The goal of skills-based dialing is to balance the contacts being dialed with the capabilities of the available agents who could receive calls. This requires sub-selecting only those contacts in the call list that could be handled by the available agent pool before attempting to dial those contacts. The mix of contacts' required skills and agents' anticipated availability and skills is very dynamic and is managed in real time similarly to pacing. Once a contact with an appropriate skill requirement is selected to be dialed and a live person contacted, that contact's skills are associated with the connected call for use by CIC's ACD in using skills-based routing to get the call to the most appropriate available agent.
To use this feature, contact lists must be populated with skill sets per contact (e.g. state code, language indicator, etc.) to be matched up with the associated campaign's agent pool skill sets.-
Select a Skill Set from the Available Skill Sets list. If none are listed, use the Skill Sets view to create a skill set. Afterward you can assign it to this campaign.
-
Click Add. The Skill Set name appears in the Selected Skill Sets list. Dialer will select records from the contact list that match these skills, only if available agents have these skills.
-
Repeat steps a-b to assign additional skill sets, if necessary.
-
-
Optional. To play a wave file when remote agents establish a persistent connection, expand the Persistent Connection expander.
A persistent connection allows agents to disconnect one call, keep the receiver off hook, and place or receive the next call via the client, using the same connection between their telephone and the server. The Interaction Center automatically reconnects new calls using the existing phone connection.
This wave file should play a tone, or say something such as "connection established" to inform the agent that a persistent connection has been established.
Select a file from the Audio File drop list. If this is empty, click Upload New to upload a file to the server.
-
Click Save (
 ) to save
changes made on the Skills and ACD tab.
) to save
changes made on the Skills and ACD tab.
Automation tab
-
Optional. Select the Automation tab to assign the campaign an optional Schedule, Policy Set, Rule Set, or Stage Set. Other options on this tab configure Dialer to take actions based on call analysis results. For example, Dialer can send a fax if a fax machine is detected, of play a wave file to an answering machine.
-
To assign a schedule to this campaign, select from the Schedule drop list. Schedules control when a campaign is on or off (running or not). If no schedules are defined to select from, use the Schedules view to create one, and then assign it to this campaign.
Important—schedules take effect only when a campaign's status is set to dial according to schedule. Interaction Dialer schedules dictate and control the time segments when your campaigns will run—weekly, one time, or any mix of times and dates when the campaign should begin and end. -
To assign a Policy Set to this campaign, select a Policy Set in the Available Policy Sets list. Then click Add. Repeat as needed to add other Policy Sets. If no Policy Sets have been created, use the Policy Sets view to add a policy. Afterward you can assign it to this campaign.
Policies implement if/then/else logic at the call level. Policies control dialing and routing on a contact-by-contact basis before, during, or after a call. Business logic in a policy decides whether to place a call, determine agent availability (precise dialing), set attributes for recording and post-call processing, or send notifications. Policies are grouped into Policy Sets for use with many campaigns. -
To assign a Rule Set, select from the Rule Set drop list. Rules implement if/then/else logic at the campaign level. If no Rule Sets are defined, use the Rule Sets view to create a Rule Set, and later assign it to this campaign.
-
To assign a Stage Set to this campaign, select from the Stage Set drop list. Stages are used by the pacing algorithm to make better predictions.
-
Stages identify each segment of a call that statistics can be collected upon. A stage categorizes a general task that agents perform while talking to a contact. Each stage is a discrete part of a campaign phone call, such as pitching a product or service, or collecting order information. Stages can be thought of as completing actions performed by agents to process a call.
-
-
The remaining options optionally configure a campaign to take actions based on call analysis.
-
Call Analysis is the term for analyzing a connection to determine if the call reached a live person, a fax machine, or an answering machine, and whether or not an agent is available to process the call.
Depending upon the dialing mode, Interaction Dialer can take the actions after call analysis has figured out what is at the other end of a placed call. This allows you to configure the processing that will occur when a call is answered by a live person, answering machine, or fax.
For each call analysis result (live person, no available agent, answering machine, or fax) you can select one of the following actions, if the dialing mode allows:
-
-
Connect to Agent. Route the call to an available ACD agent.
-
Hang Up. Configures Dialer to disconnect when a live person, answering machine, or fax machine answers the call.
-
Play File. Plays a wave audio file to the contact, or sends a fax file to a fax machine. Any standard wave audio (.wav) file can be used, such as files created using Windows Sound Recorder. However, the G-711 .wav format is recommended, since it uses the fewest resources and does not need to be translated to another format by the system.
A fax document consists of one or many pages of data contained in an .i3f format file. Fax files are created using the Interaction Fax application.
The path to fax and wave files must be the same on any Outbound Dialer server that will run the campaign. In other words, the file must exist in the same location on each participating server, or all servers must point to the same network location and each Outbound Dialer must have read access to the specified path. In addition, the wave file directories must be included in the virtual directory configuration of Prompt Server. -
Route to Attendant Profile. Pass the call to an Outbound Interaction Attendant profile. Interaction Attendant is Interactive Intelligence's IVR solution. Outbound Interaction Attendant profiles are created by running the outbound version of Interaction Attendant.
Based on your selection, you may be prompted to set these additional options:
Max Retries spin control
This option is for Fax machines only. It sets the maximum number of Fax retry attempts made before the contact is considered to be a failure.
Repeat spin control
Sets a wav file to be repeated a configurable number of times. Use this feature to play custom hold audio while leaving a call on hold waiting for an agent to become available. To do so, set the No Available Agent call analysis result to "File", select a wave file to play, and set the number of times that the wave file should repeat. For example a repeat setting of 1 will cause the wave file to play twice in total. There is a 10 second pause between each play.
Allow ACD: Connect to Agent if one becomes available
This feature can be used to make a legislative message interruptible or not when an Agent is not initially available to take the call. Agentless campaigns can play a .wav file or Attendant Profile to play if no Agent is available when a live person is reached. This is accomplished by selecting "No Available Agent" and the action to "File" or "Attendant Profile". Afterward you can control whether or not routing to an Agent will occur, using the "Connect to Agent if one becomes available" checkbox. -
When this option is checked, the called party is immediately rerouted to the newly available Agent.
-
When this option is unchecked, no ACD routing occurs, and the call is disconnected after the .wav file plays or it is processed by Attendant.
Seconds of Silence
This option is for Answering Machines only. It sets the total number of seconds that each Outbound Dialer should wait before playing a wave file to an answering machine.Connect to Agent
-
-
Click Save (
 ) to save changes made
on the Automation tab.
) to save changes made
on the Automation tab. -
The new campaign is ready to run. By default, it waits in a manual off condition until you change its execution status. To run it manually or in accordance with a schedule, see Start a Campaign.