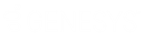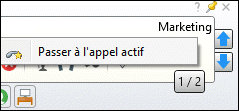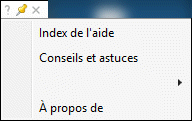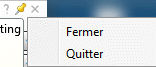- Contenu
- Index
Vues du Mode mini
Exigences : le droit de sécurité Mode mini vous permet d'afficher le Mode mini du client CIC. Les mêmes droits qui contrôlent la barre d'outils de contrôle de la file d’attente dans le client CIC complet s'appliquent à la barre d'outils de la Vue mini. Les droits de contrôle d'interaction déterminent les boutons qui apparaissent dans la barre d'outils de contrôle de file. Mes droits d'interaction déterminent les actions que vous pouvez effectuer.
Le Mode mini du client CIC possède deux vues différentes.
Vue Micro
La vue Micro affiche une description de votre interaction actuelle et une icône indiquant son état. Il s'agit d'un moyen simple et pratique de contrôler votre interaction actuelle. La vue Micro est la vue par défaut du Mode mini du client CIC. Elle apparaît lorsque vous passez du client CIC complet en Mode mini ou que vous supprimez le focus de la Vue mini. Vous ne pouvez pas gérer une interaction à partir de cette vue.
Astuce : pour gérer une interaction, pointez sur la vue Micro. Elle se développe en Vue mini plus détaillée.

Vue mini
La Vue mini permet de gérer les interactions de la section Mes interactions (votre file d'attente). Vous pouvez également utiliser cette vue pour modifier votre statut et en définir les détails. Les autres commandes de cette vue vous permettent d'effectuer un appel, de vérifier le nombre de messages vocaux non écoutés et de basculer vers la vue complète du client CIC.
Remarque : le comportement de cette vue est conforme à vos paramètres de configuration pour les options Sélectionner automatiquement les interactions après la déconnexion, Sélectionner de nouvelles interactions sortantes et Masquer les interactions déconnectées.
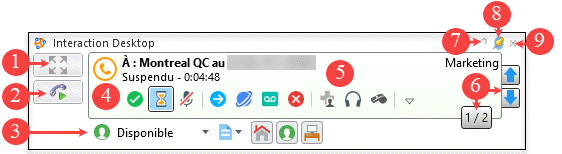
|
1 |
Cliquez sur cette commande pour basculer du Mode mini vers Interaction Desktop. |
|
|
2 |
Appeler |
Cliquez sur ce bouton pour passer un appel. Pour plus d'informations, consultez la rubrique Passer un appel en Mode mini. Astuce : vous pouvez également appuyer sur Alt+M pour afficher la boîte de dialogue Appeler. |
|
3 |
Changer le statut |
Utilisez cette section pour définir votre statut et fournir des détails. Pour plus d'informations, consultez la rubrique Définition de votre état en Mode mini. |
|
4 |
Barre d'outils de contrôle de file |
La barre d'outils de contrôle de file d'attente utilise la même présentation que celle configurée pour la vue Mes interactions dans le client CIC standard. Cette barre d'outils comprend des boutons personnalisés que vous avez ajoutés à la barre d'outils de contrôle de la file d'attente Mes interactions. Astuce : cliquez sur la flèche vers le bas à la fin de la barre d'outils de contrôle de file d'attente pour afficher les boutons qui ne tiennent pas dans l'espace disponible. |
|
5 |
Détails de l'interaction |
Cette section affiche des détails sur votre interaction actuelle. Elle comporte une icône indiquant le type d'interaction et son statut de connexion. |
|
6 |
Navigation |
Les commandes de navigation n'apparaissent que lorsque votre file d'attente contient plusieurs interactions sortant du cadre professionnel. Utilisez les flèches de navigation pour faire défiler l'affichage de l'interaction. Une zone de texte affiche le nombre total d'interactions de votre file d'attente et l'ordre dans lequel l'interaction actuellement affichée est positionnée. Astuce : pour passer à votre appel actif, cliquez avec le bouton droit de la souris sur l'interaction sélectionnée actuellement, et cliquez sur le bouton Passer à l'appel actif. L'appel actuel correspond à celui actuellement connecté ou au premier appel d'alerte. Le bouton Passer à l'appel actif ne s'applique pas aux autres types d'interactions.
|
|
7 |
Aide |
|
|
8 |
Réduire |
Cliquez sur cette commande pour réduire le Mode mini du client CIC dans la barre des tâches de Windows. |
|
9 |
Fermer |
Remarque : la fermeture du Mode mini ne permet pas de quitter l'application du client CIC.
|
Rubriques connexes
CIC 2018 R5, révisé le , 24 septembre 2020