- Contents
Interaction Desktop Help
Working with Directories
Requirements:
The View
General Directories Access Control right determines which General
Directories you can display. The Directory
Administrator Security right enables you to edit all public
directories. Regardless of rights or directory ownership, you cannot add
or edit entries in an LDAP directory.
You need the View
Directory Status Columns Access Control right to all or selected Status
columns to enable you to add Status columns to a directory view. The View
Directory Status Columns Access Control right also determines whether
you can view a user’s status in the directory shortcut menu.
Private Directories
Some conditions apply when you want to add, edit or delete contacts in a private directory. These conditions include whether the directory is Read Only, whether you own the directory, and whether you have the Directory Administrator Security right.
Note: When an administrator defines a data source for the directory in Interaction Administrator, he or she can make it Read Only. The CIC user who creates a directory is its owner. When you add a view, private Speed Dial views and Directory views display a lock icon next to their name in the Available items list.
|
Read-Only? |
Directory owner? |
Directory Administrator right? |
Can you update the directory? |
Reason |
|
YES |
YES |
YES |
NO |
If the directory is read-only, you cannot update it. |
|
YES |
YES |
NO |
NO |
|
|
YES |
NO |
YES |
NO |
|
|
YES |
NO |
NO |
NO |
|
|
NO |
YES |
YES |
YES |
If the directory is writable and you are either the owner or have the Directory Administrator right, you can update it. However, even with sufficient permissions, Access Rights for individual contacts control whether you can change or delete a specific contact record. |
|
NO |
YES |
NO |
YES |
|
|
NO |
NO |
YES |
YES |
|
|
NO |
NO |
NO |
NO |
If you are not the directory owner and don't have the Directory Administrator right, you cannot update it. |
Using Directories
CIC client directories contain contact information such as names, telephone numbers and extension, email address. They can also display CIC client user status information. You can use the information in these directories to make and manage interactions. You can configure which available directory views appear in the CIC client. For more information, see Working with the Company Directory and Working with Other Directories.
Each directory contains a list of names. You can:
-
Call the default number associated with a contact by double-clicking a name.
-
Click a phone number hyperlink to dial a directory contact.
-
View the contact’s properties such as addresses and additional phone numbers.
-
Edit a directory entry if you have the appropriate permission as assigned to you in Interaction Administrator.
Note: This applies to IC Private and IC Public directories. You cannot edit Company Directory entries.
-
View a status summary for all users.
You control the appearance of your directories. You can:
-
Add or remove columns from a directory view.
Note: Your CIC administrator must grant you the View Status Columns access control right to all or selected Status columns to enable you to add Status columns to a directory view.
This diagram shows multiple directory views. Each directory view appears on a separate tab.
Note: Some columns enable you to display a content tooltip for more information than can appear in a narrow column.
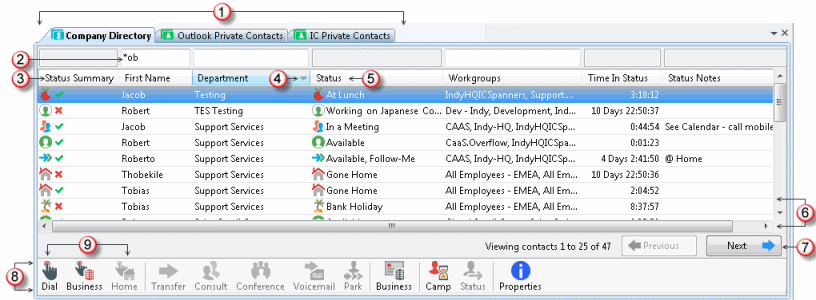
|
1 |
The three tabs represent three different directories. Each is labeled with the name of the directory. The tab for the currently selected directory view is selected and the name of the directory appears in bold type. Tip: Right-click a directory tab and select New View or Close to manage your directory views. For more information, see Add or Close Views. |
|
|
2 |
Use the search fields to locate a specific directory entry or group of entries. Fields you can use for searches are not dimmed. For more information, see Search a Directory. |
|
|
3 |
You can drag and drop a column heading to move a column to a different position. For more information, see Customize Columns. Right-click on a column heading to add or remove columns. For more information, see Add or Remove View Columns. |
|
|
4 |
Triangles indicate whether the contents of a column are sorted in ascending or descending order. If the contents of a directory are sorted by more than one column, a number indicates the sort order. For more information, see Sort a Directory. |
|
|
5 |
Use the default Status column or the Status Summary column to determine if a contact is available to take a call. Several other status columns are available, including Status Notes and Time in Status. For more information about adding a column to a directory view, see Customize Columns. |
|
|
6 |
A horizontal scroll bar appears if the total width of the columns exceeds the space available in the CIC client window. A vertical scroll bar appears if all the entries in a single view cannot be displayed in the space available. |
|
|
7 |
A large directory or set of entries can be displayed in a paged format. The Previous and Next controls enable you to navigate from one page to another in the directory. Next to the paging controls, you can see the number of contacts in the current directory page and the total number of contacts in the directory view. If a new contact is added while you are viewing a directory, it does not immediately appear in the directory view. The total number of contacts is updated, however. To display any new contacts, refresh the directory view by changing the page or adjusting the filter or sort options. Note: By default, directories with more than 100 contacts appear in a paged format. However, your CIC administrator determines how large a directory must be before it appears in a paged format and how many contacts appear on a single page. |
|
|
8 |
Use the Directory toolbar to manage your contacts and interactions with those contacts. For more information, see Using the Directory Toolbar. |
|
|
9 |
You can customize the buttons appearing in the Directory Toolbar. Dial buttons enable you to dial a selected number for a contact with a single click. In this example, the Home dial button is not enabled because a home telephone number does not exist for the selected contact. For more information, see Make a Call Using a Dial Button. |
Directory shortcut menu
Right-click a contact’s name to display this shortcut menu. It enables you to view a CIC client user’s status, select an appropriate action, or see the available keyboard shortcuts for each action.
Requirements: The View Directory Status Columns Access Control right determines whether you can view a user’s status in the directory shortcut menu.
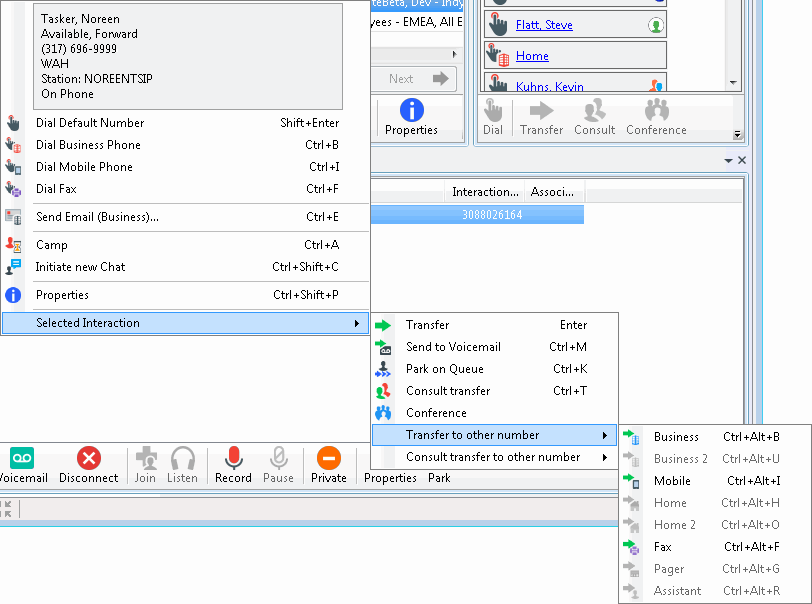
Related Topics



