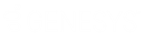- Contenu
- Index
Ajout d'un contact Tracker
Exigences : vous devez disposer d'une licence Tracker Access et du droit de sécurité Ajouter des utilisateurs pour ajouter un contact Tracker. D'autres fonctions Interaction Tracker sont disponibles uniquement si vous disposez des licences et des droits de sécurité appropriés. Pour plus d'informations, consultez la rubrique Attribution de licences et droits Tracker.
Si le processus de résolution de contact ou si vos propres critères de recherche ne permettent pas de trouver le contact approprié, vous pouvez créer un contact. Pour ajouter un contact à la base de données Interaction Tracker, vous devez disposer d'une licence Tracker Access et des droits de sécurité de stratégie Tracker appropriés. Pour plus d'informations, contactez votre administrateur CIC.
Remarque : vous pouvez également utiliser le menu de raccourcis de l'interaction pour ajouter rapidement un contact. Vous pouvez également utiliser le menu Tracker pour ajouter un contact Tracker à tout moment.
Pour ajouter un contact Tracker :
-
Effectuez l'une des opérations suivantes :
-
Si vous êtes au milieu du processus de résolution de contact, sélectionnez l'interaction actuelle et cliquez sur la flèche vers le bas de la résolution de contact. Sélectionnez Ajout d'un contact Tracker dans la liste déroulante Résolution de contact.
-
![]()
-
-
Dans le menu Tracker, sélectionnez Ajouter un contact.
-
![]()
Résultat : l'assistant Ajouter un contact apparaît.
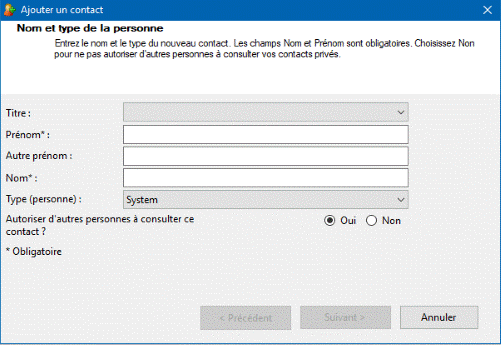
-
Dans la vue Nom et type de la personne, complétez les informations nécessaires et cliquez sur Suivant.
|
Intitulé du poste |
Utilisez la flèche pour sélectionner un intitulé dans la liste déroulante. |
|
Prénom |
Indiquez les prénom, autre prénom et nom du contact dans les zones de texte appropriées. |
|
Type de personne |
Utilisez la flèche pour sélectionner un type dans la liste déroulante. Exemples de types de contacts : Système, Utilisateur IC, Externe, Interne, Client, Partenaire, Fournisseur et Relations publiques. |
|
Cliquez sur Oui ou Non pour vérifier si d'autres personnes peuvent afficher ou utiliser les informations de ce contact. Si vous sélectionnez Non, cela signifie que ce contact est privé. Droits : pour indiquer qu'un contact Tracker est privé, vous devez avoir créé le contact et disposer du droit de sécurité Créer des contacts privés. |
Résultat : la page Organisation de l'assistant Ajouter un contact s'affiche.
![]()
- Dans la zone de texte Organisation, entrez une partie ou la totalité du nom de l'organisation et appuyez sur Entrée ou cliquez sur la commande Rechercher en regard de cette zone de texte.
Résultat : la liste déroulante Organisation apparaît.

- Effectuez l'une des opérations suivantes :
-
Si l'organisation figure déjà dans la base de données Tracker, sélectionnez-la dans la liste.
-
Si vous pensez que l'organisation est dans la base de données Tracker, mais n'apparaît pas dans la liste, sélectionnez Recherche avancée. Spécifiez des critères de recherche supplémentaires dans l'assistant Rechercher une organisation. Pour plus d'informations, consultez la rubrique Recherche d'une organisation Tracker.
-
Cliquez sur Ajouter une nouvelle organisation pour ajouter cette organisation à la base de données Tracker.
-
Résultat : l'assistant Ajouter une organisation apparaît. Pour plus d'informations, consultez la rubrique Ajout d'une organisation Tracker.
- Dans la zone de texte Emplacement, si une organisation possède plusieurs emplacements, entrez une partie ou la totalité du nom de l'emplacement. Appuyez ensuite sur la touche Entrée ou cliquez sur la commande Rechercher en regard de cette zone de texte.
Astuce : affichez la liste complète des emplacements de cette organisation en appuyant sur Entrée ou en cliquant sur la commande Rechercher avant de taper du texte dans la zone de texte Emplacement.
Résultat : la liste déroulante Emplacement apparaît.
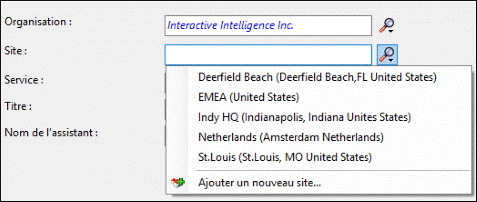
- Effectuez l'une des opérations suivantes :
-
Si l'emplacement figure déjà dans la base de données Tracker, sélectionnez-le dans la liste.
-
Cliquez sur Ajouter un nouveau site pour ajouter un emplacement de cette organisation dans la base de données Tracker.
-
Résultat : l'assistant Ajouter un site apparaît. Pour plus d'informations, consultez la rubrique Ajout d'un site Tracker.
-
Entrez une partie ou la totalité des informations restantes, puis cliquez sur Suivant.
|
Service |
Entrez le nom du service auquel ce contact appartient. |
|
Intitulé du poste |
Entrez le titre professionnel du contact. |
|
Nom de l'assistant |
Entrez le nom de l'assistant de ce contact. |
Résultat : la page Infos sur les contacts professionnels de l'assistant Ajouter un contact s'affiche.
![]()
-
Dans la page Infos sur les contacts professionnels, indiquez l'adresse, le numéro de téléphone et d'autres informations professionnelles de ce contact, puis cliquez sur Suivant.
Astuce : vous pouvez entrer le nom d'un département ou d'une région dans la zone de texte Département/Région ou le nom d'un pays dans la zone de texte Pays. Cliquez sur la commande Numéro de téléphone pour valider et mettre en forme le numéro de téléphone.
Résultat : la page Adresses de l'assistant Ajouter un contact apparaît.
![]()
- Effectuez l'une des opérations suivantes :
-
-
Si vous avez ajouté toutes les adresses nécessaires à ce contact, cliquez sur Suivant > et passer à l'étape suivante.
-
Pour mettre à jour les informations liées à l'adresse professionnelle, cliquez sur < Précédent et revenez à l'étape précédente.
-
Pour ajouter une autre adresse à ce contact, cliquez sur Ajouter et passez à l'étape suivante.
Résultat : la boîte de dialogue Propriétés de l'adresse apparaît.

-
- Dans la boîte de dialogue Propriétés de l'adresse, indiquez les informations pour cette adresse. Utilisez la flèche à la fin de la liste déroulante Type d'adresse pour identifier le type d'adresse. Cliquez sur OK.
Remarque : Domicile, Livraison et Facturation sont des types d'adresses Interaction Tracker par défaut. Votre administrateur CIC peut définir des types d'adresses différents ou supplémentaires. Si vous avez des questions à propos des types d'adresses, contactez votre administrateur.
Cliquez sur Ajouter dans la page Adresses et répétez cette étape pour chaque adresse que vous souhaitez ajouter à ce contact. Lorsque vous avez terminé d'ajouter des adresses physiques à ce contact, cliquez sur Suivant >, puis passez à l'étape suivante.
Résultat : la page Adresses des interactions de l'assistant Ajouter un contact apparaît.
![]()
-
Dans la page Adresses des interactions, effectuez l'une des opérations suivantes :
-
-
Si vous avez ajouté toutes les adresses nécessaires à ce contact, cliquez sur Suivant > et passer à l'étape suivante.
-
Pour ajouter une autre adresse physique, cliquez sur < Précédent, puis sur Ajouter dans la page Adresses.
-
Pour ajouter une i-adresse à ce contact, cliquez sur Ajouter et passez à l'étape suivante.
Résultat : la boîte de dialogue Propriétés de l'adresse de l'interaction apparaît.
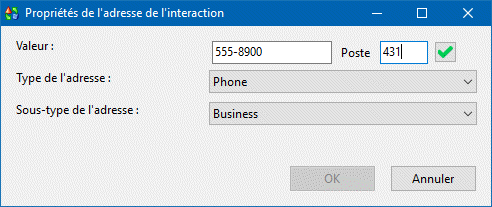
-
-
Dans la boîte de dialogue Propriétés de l'adresse de l'interaction, entrez les informations d'adresse d'interaction du contact et cliquez sur OK.
|
Valeur |
Entrez le numéro de téléphone, l'adresse email ou une autre valeur appropriée, en fonction du type d'i-adresse que vous sélectionnez. Astuce : si vous entrez un numéro de téléphone ou un numéro de fax, cliquez sur la commande Numéro de téléphone pour valider et mettre en forme le numéro de téléphone. |
|
Poste |
Entrez le numéro de poste, le cas échéant. |
|
Type de l'adresse |
Utilisez la flèche à la fin de cette liste déroulante pour sélectionner le type d'i-adresse à ajouter. Remarque : une adresse d'interaction, ou i-adresse, est une adresse électronique spécifique du média pour laquelle des interactions ont lieu. Le type d'adresse correspond au type d'interaction : par exemple, appels ou emails parmi d'autres types d'interactions prises en charge. |
|
Sous-type de l'adresse |
Utilisez la flèche à la fin de cette liste déroulante pour sélectionner le sous-type d'i-adresse (Bureau, Bureau 2, Domicile, Domicile 2, Assistant ou Non classé). |
Cliquez sur Ajouter dans la page Adresses des interactions pour chaque i-adresse que vous voulez ajouter pour ce contact. Lorsque vous avez terminé d'ajouter des adresses électroniques à ce contact, cliquez sur Suivant, puis passez à l'étape suivante.
Résultat : la page Attributs de Tracker de l'assistant Ajouter un contact apparaît.
![]()
-
Dans la page Attributs de Tracker, entrez les valeurs pour les types d'attribut affichés et cliquez sur Suivant.
Remarque : Interaction Tracker vous permet de stocker des attributs pour des contacts, des organisations ou des emplacements. Ces attributs peuvent inclure des informations telles que des caractéristiques personnelles, des notes historiques sur une situation particulière ou d'autres détails importants.
Résultat : la page Résumé de l'assistant Ajouter un contact apparaît.
![]()
-
Dans la page Résumé, effectuez l'une des opérations suivantes :
-
-
Cliquez sur < Précédent pour revenir à la page appropriée et apporter les corrections nécessaires.
-
Vérifiez les entrées et cliquez sur Suivant pour sauvegarder les informations de contact.
-
Résultat : la page « Fin de l'ajout du contact ! » apparaît.
![]()
-
Dans la page Fin de l'ajout du contact !, effectuez l'une des opérations suivantes :
-
-
Cliquez sur Ajouter un autre contact. Revenez au début de cette procédure.
-
Cliquez sur Terminer pour revenir au client CIC.
-
Rubriques connexes
CIC 2018 R5, révisé le , 24 septembre 2020